

- #MAC BLOCK OUTGOING CONNECTIONS FOR APP HOW TO#
- #MAC BLOCK OUTGOING CONNECTIONS FOR APP MAC OS X#
- #MAC BLOCK OUTGOING CONNECTIONS FOR APP PASSWORD#
- #MAC BLOCK OUTGOING CONNECTIONS FOR APP MAC#
Of course sometimes that is actually desirable for high security environments, and if you want to block 100% of network and internet connections coming into a Mac (and going out) then disconnect from ethernet, turn off Bluetooth, disable Wi-Fi, and do not connect any hardware to the computer that has any internet connection (or better yet, connect nothing at all that can even store data or get online). If you block all networking functionality and internet connectivity, you can’t get online. Therefore some core functionalities of networking and internet services are required for any internet usage. If you blocked that incoming data you couldn’t view the webpage, you’d be sending a request and get nothing back. If you go to a webpage, your browser requests data from that webpage, then data is incoming to the computer to view the webpage. Much of the internet is back and forth communication of data sending and receiving to work as expected. Read the article to understand how this works to block all incoming network connections while maintaining internet use. It’s important to note this setting will not prevent the Mac from broadcasting it’s presence on a network if certain networking features are enabled (like File Sharing, AirDrop, Samba for Windows sharing, etc) and it does nothing to prevent outgoing connections, it will only impact inbound connection attempts from all nonessential internet services.įor a specific example if a user left File Sharing turned ON but blocked all incoming connections with the firewall, the Mac would still show up on network scans, but nobody would be able to connect to it. Blocks Inbound Connections, Not Broadcasts
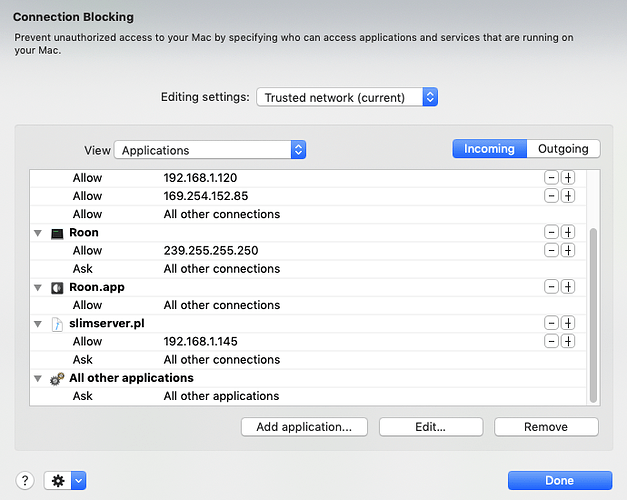
Choose “Turn On Firewall” if it hasn’t been enabled yet, then choose “Firewall Options”.Select the “Firewall” tab and then click the lock icon in the corner to login and allow changes.Open System Preferences from the Apple menu and choose the “Security & Privacy” panel.This feature is available in all versions of Mac OS:
#MAC BLOCK OUTGOING CONNECTIONS FOR APP MAC OS X#
Blocking All Inbound Network Connections in Mac OS X
#MAC BLOCK OUTGOING CONNECTIONS FOR APP HOW TO#
Accordingly, this is simply too strict to be practical for average users in most environments, but it is at least worthwhile knowing how to enable the feature should it become necessary at some point. Refresh your browser and verify access is no longer available.Because this is the strictest level of preventative network access possible in Mac OS through the built-in Mac firewall, the ideal usage is for situations where the default assumption would be to not trust any incoming network connection attempts. Now all the traffic that your Mac sends the the domain you specified will go to the IP address of 0.0.0.0 which is nowhere! Paste the below into Terminal and hit enter sudo dscacheutil -flushcache Paste the below into the hosts file and edit the domain (website) as needed for your site. Go all the way to the end of your hosts fileĤ.

#MAC BLOCK OUTGOING CONNECTIONS FOR APP PASSWORD#
You will be prompted for your password since ‘sudo’ invokes administrative privileges.ģ. Paste the below into Terminal and hit enter sudo nano /private/etc/hosts
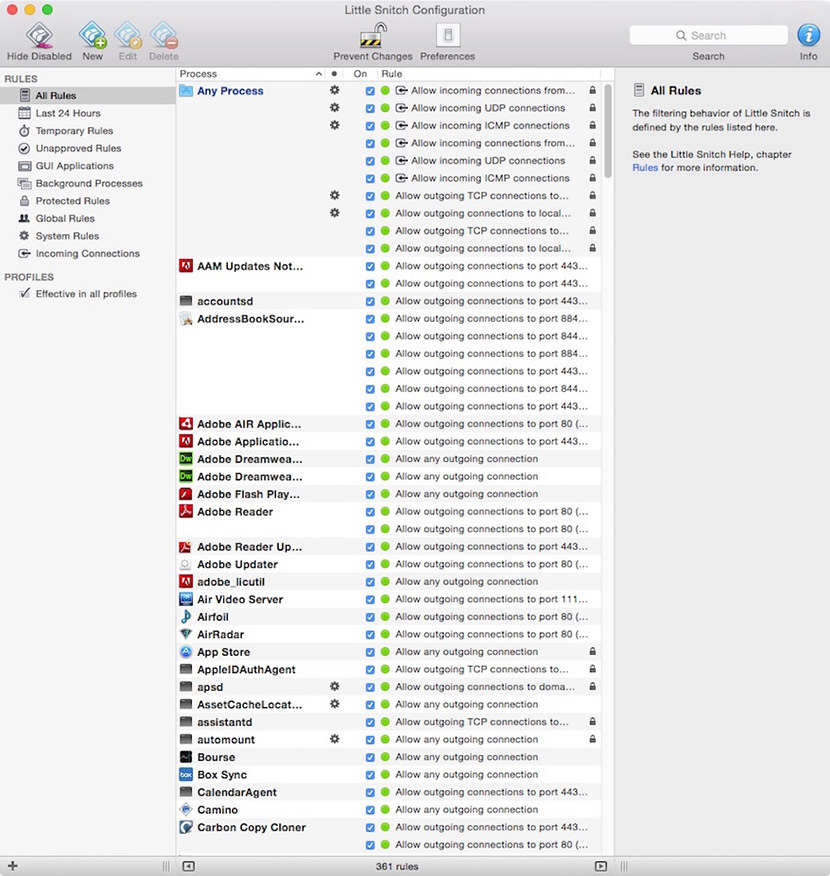
Open the Terminal.app (Applications/Utilities)Ģ. The following example would prevent access to the website and also block the Panic app “Transmit” from contacting the Panic website for updates etc.ġ. If you are comfortable with using Terminal then you can simply edit your hosts file to prevent your system from reaching out to specified sites. You could use an app like LittleSnitch but that is honestly overkill. Blocking outgoing connections to websites from your browsers or applications is a little more difficult. It’s easy to block incoming connections on a Mac with the builtin firewall.


 0 kommentar(er)
0 kommentar(er)
